Technology Used.
1) VM Ware Version: 1.04 build-56528
http://www.vmware.com/
2) Oracle Enterprise Linux 4.2
www.edelivery.com/linux
Purpose: Add a new disk to existing VMWare Enterprise Linux OS and make it in use.
Step by Step
1) Make sure the guest operating system (Enterprise Linux) is shutdown, to add a new disk.
2) Open the VMWare Server Console and select the Guest OS in the Inventory tab.
3) On the Commands tab, click Edit Virtual machine settings.
4) A pop window appears, Virtual Machine Settings, with the existing settings, click Add button at the bottom.
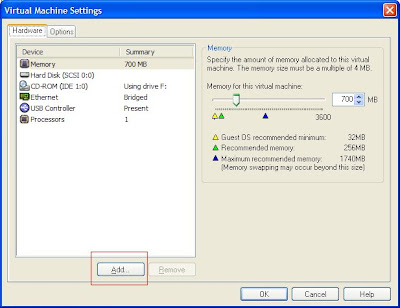 5. Select Hard Disk from the Add Hardware wizard from VMWare Server console & click next to continue further.
5. Select Hard Disk from the Add Hardware wizard from VMWare Server console & click next to continue further. 6. Select “Create a new Virtual Disk” and click next to continue
6. Select “Create a new Virtual Disk” and click next to continue 7. Select a Disk Type – always go with the recommended configuration by VMWare (here I selected as recommended – SCSI) and click next
7. Select a Disk Type – always go with the recommended configuration by VMWare (here I selected as recommended – SCSI) and click next 8. Specify Disk capacity – in my case, i selected 10GB, and I am not selecting “Allocate all disk space now” as it’s always have a advantage, it will use the host filesystem as the file system grows. Click Next to continue.
8. Specify Disk capacity – in my case, i selected 10GB, and I am not selecting “Allocate all disk space now” as it’s always have a advantage, it will use the host filesystem as the file system grows. Click Next to continue.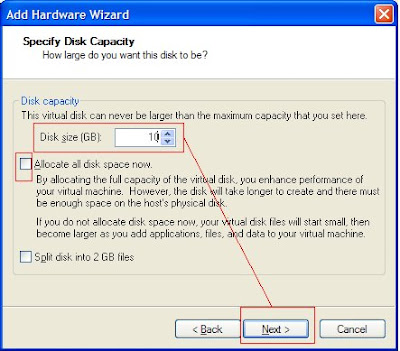 9. Specify Disk File, Location on your local hard disk and click Finish, to complete the Wizard.
9. Specify Disk File, Location on your local hard disk and click Finish, to complete the Wizard.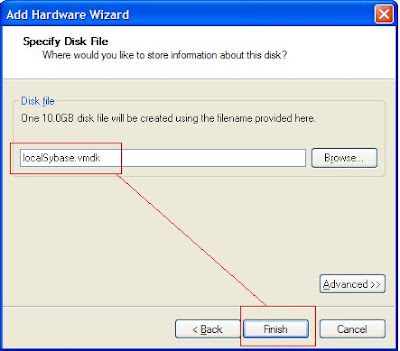 10. You can see the new add disk, Hard Disk 2. You can start the Operating system, from the VMWare Console to setup the hard disk from the operating system level.
10. You can see the new add disk, Hard Disk 2. You can start the Operating system, from the VMWare Console to setup the hard disk from the operating system level.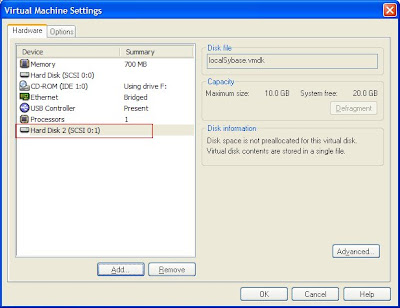 Your new disk is ready at hardware level (Virtual Machine ;-) )
Your new disk is ready at hardware level (Virtual Machine ;-) ) To setup the newly added disk from the Guest Operating System, please follow the below link.






No comments:
Post a Comment